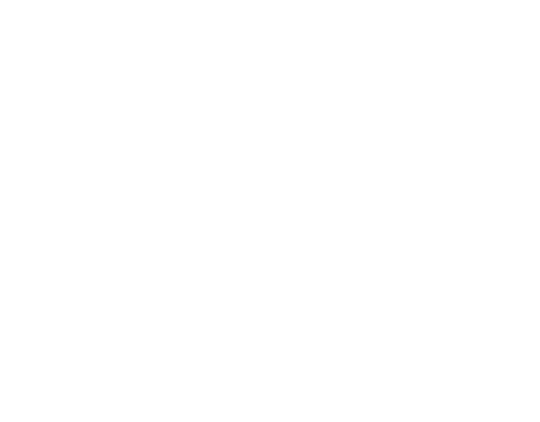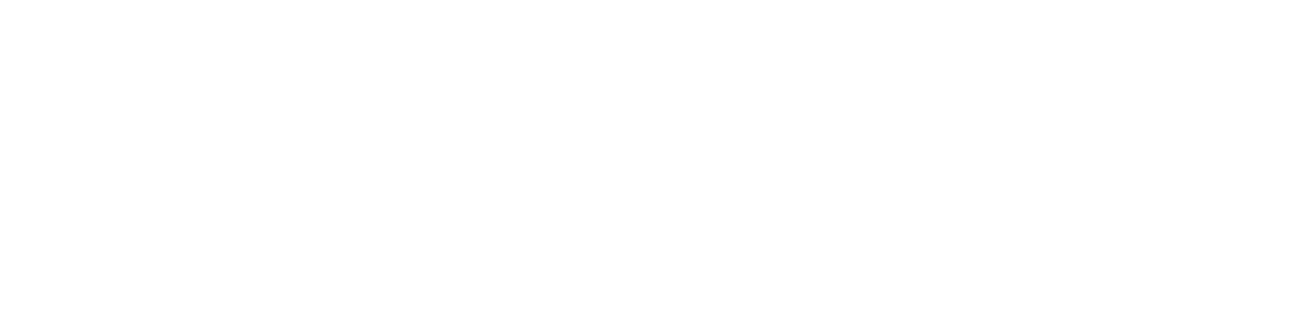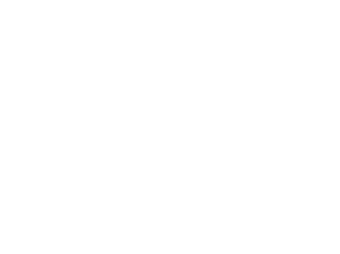AutoArchive moves messages older than a time you specify to your personal Archives folder, freeing up space in your IMAP mail box and may also speed up Outlook if its becoming bogged down with the volume of mail in your INBOX.
At the folder level, you can determine the items that are to be archived and how frequently they are archived. You can automatically archive individual folders, or you can configure a default AutoArchive setting for all folders and then configure AutoArchive settings for individual folders that you do not want to use the default AutoArchive settings. The AutoArchive feature runs automatically whenever you start Outlook. Outlook checks the AutoArchive properties of each folder by date and moves old items to your archive file. Items that are moved to the Deleted Items folder are deleted.
How to Turn On the AutoArchive Feature
For Outlook 2010 and later versions:
For Outlook 2007 and Outlook 2003:
Now that you have turned on the AutoArchive feature, you must set the AutoArchive properties for each folder.
Important The Outlook Data (.pst) file that you choose as the default archive file must be located on the local computer.
Note: If you can't find an answer to your problem click Here to open a support ticket (requires log in).