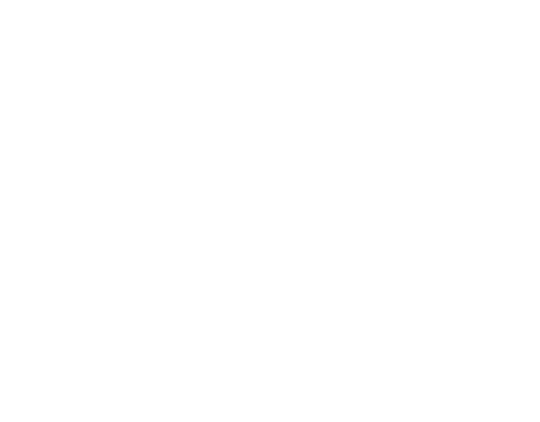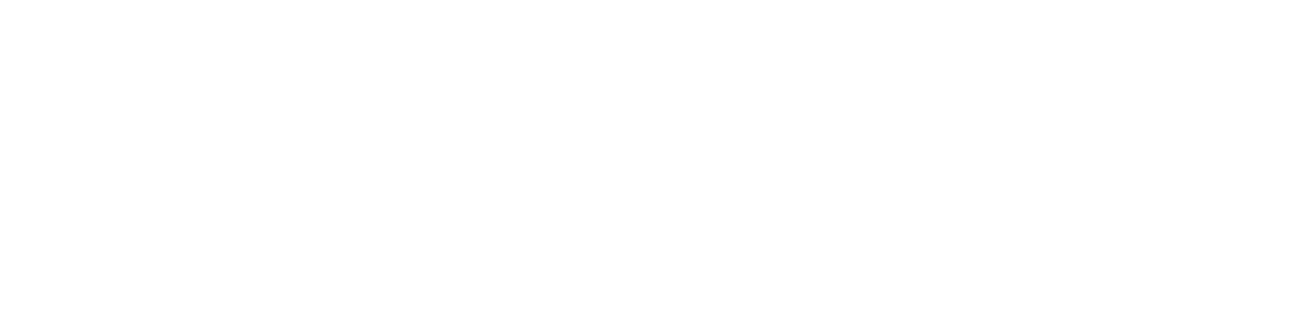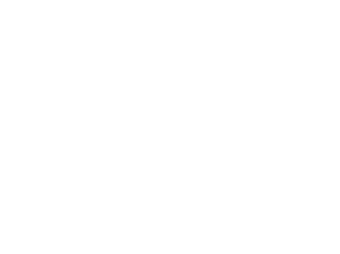You will need the following...
1. Open Microsoft Outlook 2016
2. Go to File > Info > Add Account
Tip: Alternatively you can also click account settings and then select New on the following page. You will end up at the same place.
3. Enter your Email Address in the only field available then tick Let Me Set Up My Account Manually under Account Options and click Connect
4. Click IMAP
5. Now make sure your settings are the same as shown below. After filling them out click Connect
6. Enter your Email Password and click Connect
7. Click OK and you are done.
Note: If you can't find an answer to your problem click Here to open a support ticket (requires log in).